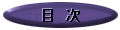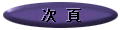自作の“ロゴ”で個性的なWindows95に!
Windows95では起動時と終了時に、それぞれMicrosoft社のロゴが画面に現われます。れいの青空をバックにしたやつで、そろそろ見飽きてきた、あるいは単純に他人の作った映像より自分の映像がいいという自己主張の強い方もおられることでしょう。また、オフィスで使用されるのでしたら、自社のロゴと差し替えて企業のイメージアップをはかれます。そこでロゴの差れ替え方を説明するわけですが、これは本来の英語バージョンか日本語バージョンならPC版のみ・・・・・・NECの98用Windows95だと機能しません。まず、この点をお忘れなく!
第1ステップとしては、ロゴの材料を準備します。「bmpファイル」であれば何でもかまいません。用意する段階で写真や絵をスキャンするなり、スキャンした映像を画面処理する上で必要なソフトやハードは、みなさんのレベルや目的に合わせて揃えて下さい。材料さえ用意できれば、あと必要なものはWindows95の基本プログラムである“ペイント”および“エクスプローラ”だけです。 

この作例は、Microsoft社の壁紙とクリップアートを素材に、まず右側の映像(1024×768)を仕上げ、それをロゴのサイズ(320×400)に縮小してリネームしたのが左側。この状態でルート・ディレクトリ(C:\)へ保存すれば、コンピュータの起動時に元どおりの映像(右側)
となって現われる。また、材料の「bmpファイル」が抽象画の場合を除き、横と縦の比率はコンピュータの画面と同じ8×6で、なるべくフルサイズの映像をお薦めします。第2ステップは、この映像を“ペイント”でロゴのサイズに変えるわけです。1ピクセルでもサイズが違うと駄目ですから、じゅうぶん注意して下さい。目指すサイズは横が320ピクセルで縦が400ピクセルと、元の映像の比率をかなり歪めることになります。
たとえば元の映像が640×480だとしたら、それを320×400にするため“ペイント”の画面へ呼び出して下さい。横は640ピクセルを320ピクセルですから、単純計算で「変形→伸縮と傾き」を選び「水平方向」へ「50パーセント」と入力して「OK」をクリックするだけです。縦は400を480で割ると0.833333・・・なので、やはり「変形→伸縮と傾き」を選び「垂直方向」へ「84パーセント」を入力します。四捨五入して83パーセントにすれば399ピクセルと寸足らずなので、端数を切り上げ84パーセントにするわけですが、そうすると404ピクセルになるため最後の手直しが必要です。
手直しは「変形→キャンバスの色とサイズ」を選び、「高さ」が「404ピクセル」になっているのを「400ピクセル」に変えて「OK」を押すだけでよく、これでほぼ完成しました。元の映像がどんなサイズであれ、同じ要領で320×400に変形して下さい。この状態では縦長の不自然な映像となりますが、それでいいのです。その完成した映像をWindows95の起動時のロゴに使う場合は「C:\」のルート・ディレクトリ、終了時のロゴに使う場合はWindows95がインストールされたサブ・ディレクトリへお好きな名前で保存して下さい。
最後のステップでは“エクスプローラ”を使い、保存したファイル名を変えます。第2ステップであなたが保存した「○○.bmp」をマウスの右クリックでリネームする時の名前は、起動時のロゴが1種類、終了時が2種類あるうち、起動時のロゴに使うなら「Logo.sys」、終了準備中のロゴなら「Logow.sys」、同じく終了準備完了のロゴ(もとのやつは文字だけですが、中身は他の2つと同じビットマップ・ファイル)なら「Logos.sys」です。
その時、注意していただきたいのは、終了時のロゴなら、もともと存在する各ファイルを上書きせず、たとえばサブ・ディレクトリの「Logow.sys」を「Logow.w95」という要領でお好きな名前に変えた後、作業を行うことです。そうすれば、いつでも元通りの状態に戻せきますから。また、起動時のロゴなら、もともとルート・ディレクトリに「Logo.sys」は存在せず、新たに作成するだけでいいのですが、システムへ“Plus!”を組み込まれている方の場合に限って、そのインストール時、このファイルが作成されています。
いずれにせよ、上記の方法以外、インターネットからダウンロード出来る“Logo Changer”といったソフトを使う簡単な手があるとはいえ、どうせ320×400(ちなみにNEC98版Windows95のロゴ・ファイルは640×400)の材料を用意しなくてはなりません。そして、私自身がチェックした限り、そういったソフトは終了準備中のロゴだけで、終了準備完了のロゴまで扱えません。そういった事情を考慮し、今回は自分でやる方法の紹介に留めておきましょう(なお、していただければ、上記作例を含むYokochinオリジナル作9点の「zipファイル」をダウンロード出来ます)。
さあ、以上で準備が整ったら、コンピュータを再起動してみて下さい。ご自分の作品、いかがですか?
|