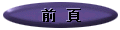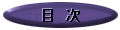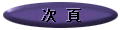システム・プロパティーをカスタマイズするには?
みなさんのWindows95/98のコントロール・パネルにある“システム(システム・プロパティー)”を開くと、ふつう左側はWindowsのロゴが入ったモニター画像で、右側はそのコンピュータの情報が表示されています。また、場合によってはモニター画像の下へメーカーのロゴなどが入っているかもしれません。そこで、今回はこのロゴを自分のオリジナルと変更、あるいは新たに挿入する方法をご説明しましょう。
システム・プロパティーただ、これだけだとイメージが浮かばないかもしれません。そこで、例として右の画像が私自身のコンピュータの“システム・プロパティー”です。これをご覧いただくとおわかりのとおり、「Yokochin」ロゴの部分へは自分の好きな画像を、さらに右下の“サポート情報(S)”ボタンをクリックすれば新しい窓が開き、そこへは自分の好きな文章を表示することが出来ます。
なお、“システム”を開いて左下、つまりロゴの部分が空白の場合は、右下の「サポート情報」ボタンもないと思いますが、これはあってもなくても関係ありません。以下の手順で2つのファイルを作成するだけで、“システム・プロパティー”に「オリジナル・ロゴ」と「オリジナル・サポート情報」が加わるのです。
また、これらはロゴやサポート情報である必要がなく、基本的に前者は画像、後者は文章でありさえすれば表示することが出来ます。何を表示するかはアイデア次第です。もっとも、よほど冴えたアイデアが閃かない限り、ここへは自分自身とか(そのコンピュータを使っている)勤め先のロゴやインフォメーションを入れたほうが無難でしょう。
前置きはさておき、さきほど2つのファイルを作成すると書いた中で、まずロゴのほうから説明します。ロゴとして表示されるための条件が5つあり、これらを満たす画像は自動的に“システム・プロパティー”へ表示されるのです。画像の色、サイズ、種類、ファイル名、場所がその5つで、意外なほど簡単な仕組みになっています。
具体的な条件としては、「16色」で「210×105ピクセル」かそれより小さい「bmpファイル」を、「Oemlogo.bmp」という名前でWindowsの「System」ディレクトリ上へ置くだけです。特別なソフトがなくとも、最初からWindowsについている“ペイント”でじゅうぶん作成できます。“ペイント”を立ち上げてツールバーの“変形(I)→キャンバスの色とサイズ(A)”を開き、単位は「ピクセル」、色は「カラー」を選択した上、“幅(W)”を「210」、“高さ(H)”を「105」かそれ以下に指定し、「OK」ボタンをクリックすると、ロゴ(か他の画像)を描く準備ができました。
じっさい描くプロセスは省き、それが仕上がったとします。このままでは不透明な背景色とWindowsそのものの背景色が少しでも違えばマッチせず、修正はツールバーの“変形(I)”で“背景色を透明にする(D)”をクリックして下さい。そして、同じくツールバーの“ファイル(F)→名前を付けて保存(A)”を開き、保存する場所はWindowsの「System」ディレクトリを選び、ファイル名を「Oemlogo(.bmp)」と書き込んで「保存」ボタンをクリックすれば完了します。
サポート情報1つ気をつけていただきたいのは、色を選択する時、コンピュータの設定が256色かそれ以上だと「カラー」を選んだだけでは16色になりません。この場合、“画面(画面のプロパティ)”で「設定」を16色へ落としてから始めるか、そのままの設定で規正の「bmpファイル」から16色のものを流用し、サイズのみ変更するかして下さい。こちらのほうが簡単なことは簡単です。
画像の次は文章です。こちらもWindowsについている“メモ帳”があれば、特別なソフトを必要としません。メモ帳で書いたものを「Oeminfo(.txt)」というファイル名で、いったんWindowsの「System」ディレクトリへ保存し、その後“エクスプローラ”を使って「.txt」の拡張子を「.ini」に変更するだけで作業は終わります。拡張子を変更する際、Windowsが確認してきても、迷わず“はい(Y)”をクリックして下さい。
肝心の記述内容は、表示する場所によって2つのセクションがあります。1つは例としてあげた冒頭の画像(システム・プロパティー)へ「製品およびサポート元」と表示されている部分です。それに続く最後の“サポート情報(S)”ボタンをクリックして開く窓の中身がもう1つで、そちらは上図(サポート情報)のような表示となります。
[Support Infomation]
Line1=横井康和の連絡先:
Line2=
Line3=Yasukazu Yokoi
Line4=806 2/5 N. Poinsettia Pl.
Line5=Los Angeles, CA 90046
Line6=
Line7=Tel: (323) 936-2227
Line8=Fax: (323) 936-3398
Line9=E-Mail: mail@yokochin.com
Line10=
Line11=http://www.yokochin.com[general]
Manufacture=IBM
Model=ThinkPad 390
私の場合、前者(製品のインフォメーション)が、ふだん3台並べて使っている各コンピュータそれぞれのメーカー名と製品名、後者(サポート先)はどれも同じで、私の連絡先が表示されるセットアップです。その中から例としてあげた画像の「Oeminfo.ini」ファイルは右のようなものであり、最初の12行は“サポート情報(S)”を開いた時に表示される内容、続く3行は“システム・プロパティー”の「製品およびサポート元」として表示される内容を、それぞれ指定しています。
したがって、赤字と青字の部分へお好きな文章を書き込めばいいわけです。その時、“サポート情報(S)”の行数が11行である必要はなく、自由に減らしたり増やしたりして下さい。行間を開けたいならブランク行を挿入します。また、必ずしも2つのセクションが記入されていなくても構いません。たとえば[Support Infomation]のセクション(右例で最初の12行)を省けば“サポート情報(S)”ボタンは表示されないだけのことです。
最後に、今回ご紹介するテクニックを試される場合、前もって“エクスプローラ”でWindowsの「System」ディレクトリーを開き、「Oemlogo.bmp」と「Oeminfo.ini」のファイルがないかどうか確認されることをお薦めします。あるとしたら、ファイルの中身はメーカーの情報なので、各ファイル名を書き換えた上、作業を始めるほうが無難でしょう。画像(ロゴ)はともかく、連絡先の情報がいつ役立たないとも限りませんから!?
|