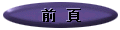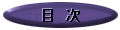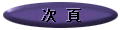ビスタでホームシアターを
日本ではまだあまり普及していない「ホームシアター」ですが、住宅事情の違うアメリカの場合はかなり進んでいます。その核となるのが「クレストン」に代表されるコントロール・システムです。じっさい、200~300万円をかけてホームシアターを作るとしたら、予算の大半はコントロール・システムへ費やされ、さらにコントロール・システムでもハードウェア代よりプログラム代のほうが多くを占めます。
システム自体はちょうど日本のお風呂沸かしのコントロール・パネルをもう少し大きくした感じで、見たい映画や聞きたい音楽の選択や音量調整から照明やカーテンのコントロールに至るまで、それこそプログラム次第でお風呂まで沸かせるのです。玄関先へ1台2万円弱のIPカメラを設置するだけで、映画を楽しんでいる途中で誰か来れば、コントロール・パネルを見ながらインターフォンで話せます。相手が押し売りなら、わざわざ玄関まで行かずに断ればいいのです。
加えてクレストンはインターネットへ接続が可能ですから、旅行中にコンピュータさえあれば自宅のIPカメラをチェックしたり、防犯の上でも役立ちます。つまり、アメリカではホームシアターの捉え方が日本とだいぶ違って、たんなる映画鑑賞の枠に留まりません。むしろ、快適な映画鑑賞のためのトータル・コントロールへ重点が置かれている・・・・・・これ、PCファンなら聞き覚えのある文句ではありませんか?そう、WindowsがまだXPの頃から「メディア・センター・エディション」を出していたのは、クレストンに代表されるコントロール・システムと同じ発想なのです。裏返せばクレストンやお風呂沸かしのコントロール・パネルだって、われわれが日常使っているパソコンや携帯電話同様、コンピュータ以外の何者でもありません。そのメディア・センター・エディションの機能はビスタでいよいよ強化された結果、以前よりホームネットワークおよびファイルの共有が簡単になりました。もちろん、XPプロでも高度なネットワーク機能は搭載されていましたが、なお一般ユーザーへはとっつきにくかったと思います。
長年いわれ続けながら、なかなか普及しなかったホームネットワークが、ビスタの登場で、いよいよ身近になってきました。たとえば、ビスタへ標準搭載された「ウィンドウズ・メディア・プレイヤー11(以下「WMP11」と略す)」は、ネットワーク上の音楽、写真、ビデオといったメディアの共有機能が強化されています。したがって、先のクレストンなどの持つコントロール面ではホームシアターへ一歩近づいたといえるでしょう。
また、今やパソコン操作の定番となりつつあるリモコンがビスタではますます威力を発揮し、ホームシアターに興味がない方も、TVやステレオ感覚でパソコンを操作できるのは強みです。WMP11の場合、パソコンや家電メーカーが進める「DLNA規格」もサポートしており、すでに一部のビデオや音楽の対応再生機器やDLNA対応ソフトを搭載したパソコンで互換性は確認されています。これから登場するHDDレコードなどもWMP11とメディアを共有できるようになる可能性が高く、パソコンとAV家電との境界線は今後ますます薄れてゆくはずです。
▼
▼
▼
▼
無線LANの接続 そこで、ビスタを導入された方がホームネットワークの構築をする場合、まず家庭内のパソコンとパソコンを接続しなくてはなりません。XPより簡単になったものの、かなり手順が違うため、戸惑う方は少なくないと思います。有線LANと無線LANで基本的な接続の手順が異なり、接続した後はネットワークと共有の設定が必要です。その中で有線LANの接続でけはLANケーブルを差し込むだけでよくなりました。
▼
有線LANの接続 有線LANでのネットワーク接続手順がビスタでは削除され、LANケーブルを差し込むと右図(「有線LANの接続」)のとおり、それまではバツ印のついていたタスクトレイのLAN接続アイコンからバツ印が消えます。あとは2番目の図で示した手順に沿って①バツ印の消えたLAN接続アイコンをクリックし、メニューが表示されたら②「ネットワークと共有センター」を選んで下さい。
ネットワークと共有センターの設定は後ほど触れるとして、注意を要するのが無線LANの接続です。無線LANへビスタを接続する場合、メーカーから提供された無線LANカードのドライバや接続ユーティリティは動作しないことがあります。無線LAN機能を搭載したパソコン・メーカーは、すでにビスタ対応のドライバを提供していますが、一部の製品に関しては接続ユーティリティでなくビスタの無線LAN接続機能を使うよう警告しているのです。
ハードウェアの問題がないとして、無線LANの接続は左図(「無線LANの接続」)のような手順で行います。無線LANのスイッチが入っていることを確認した上で、①「スタート」メニューの「接続先」をクリックし、検出された接続可能なネットワークの中から②接続したいアクセスポイントを選択後、③「接続」ボタンをクリックして下さい。続いて④無線LANルータへ設定した暗号化キーを入力し、⑤「接続ボタン」をクリックすると接続設定は完了します。
設定が完了したことは、タスクトレイのLAN接続アイコンからバツ印が消えるのでわかります。あとは有線LANの接続時同様、⑥LAN接続アイコンをクリックし、メニューが表示されたら⑦「ネットワークと共有センター」を選んで下さい。ここまでの手順で注意すべきは、セキュリティ設定が施された無線LANへ接続する際のSSIDと暗号化キーです。SSIDは②で選択可能な各ネットワークの名称のようなもので、ビスタが自動的に取得します。ただし、無線ルータの設定如何で隠すことも可能です。
暗号化キーはビスタが「セキュリティキー」と呼んでいるもので、無線LANの設定をする時に入力を求められます。もっとも、最近は自動的に暗号化キーを設定できる機能を持った無線LANカードや無線LANルータも多く、ユーザーが暗号化キーを知るすべはありません。こうした製品の場合、背面などに暗号化キーを記載したシールが貼られているので、メモしておき、セキュリティ欄へ入力します。
以上、LANを接続するプロセスはXPとさほど変わりません。有線LAN、無線LANを問わず大きく違ってくるのが、この次の「ネットワークと共有センター」で、ネットワークの管理はすべてここから行う仕組みとなっています。LANに接続されたコンピュータを表示したり、「Windowsネットワーク診断」を起動してネットワークの問題点を発見したり、ダイヤルアップ接続の設定や手動での無線LAN接続も出来る「タスク」機能をはじめとして、様々な機能が備わっているのです。
たとえばタスク機能以外では、「ネットワークマップ」でネットワーク全体の地図が表示できたり、「接続状態の表示」からはネットワークに接続している時間、現在までの送受信バイト数の確認、そしてプロパティ画面を開くとネットワークの設定が変更できます。後者の機能そのものは目新しくありませんが、ビスタでは一段と操作性が向上しました。同じく以前からある機能で「シグナルの強さ」と並んだ「切断」ボタンは、時間単位で課金される無線LANサービスなどで無駄な出費を抑えるために活かせるでしょう。
さあ、ホームネットワークの接続が完了しましたか? あとはそれぞれのパソコンでファイルを整理(オーガナイズ)、つまり各ユーザーの「マイドキュメント・フォルダ」と「共有フォルダ」を使い分ける習慣をつけることで、ホームネットワークの真価が発揮されます。ファミリー・フォトやビデオなどは、すべて共有フォルダに収めておくと家族全員で楽しめるいっぽう、そこへ仕事のファイルが混同する心配もありません。
とにかく、ホームネットワークとファイルの整理(オーガナイズ)はパソコンを使ったホームシアターの第一歩であり、まずそこから始めてみて下さい。XPの時代からオフィスで普及したわりに家庭で遅れをとっていたネットワーキングがビスタの登場で馴染みやすくなった今、もしビスタを搭載した新しいパソコンを購入するなら、それを利用しない手はないと思いますよ!
|