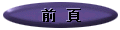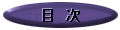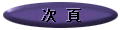Windows 7登場!
Windows XPがリリースされて8年、Windows Vistaがリリースされて3年目となる今年(2009)の1月9日、マイクロソフト社は次期デスクトップOS「Windows 7」のβ版カスタマー・プレビュー・プログラムを開始しました。そこで、さっそくWindows 7 β版の試用リポートをお届けしてみたいと思います。
図①
Windows 7 β版のデスクトップ本題へ入る前に、まず現在一番新しいバージョンであるVistaとその前のXPを比較してみれば、ご存じの通り発売後8年が経過しようという今でも企業用クライアントOSのシェアではWindows XPが大半を占めており、当初マイクロソフト社の計画したほどWindows Vistaへの移行が進まなかった原因としては、以下のような点が挙げられるでしょう。
これらを反省したマイクロソフト社は、パフォーマンス、信頼性、セキュリティ、互換性、バッテリー駆動時間に重点を置いてWindows 7を開発しているということです。じっさい、パフォーマンス面を簡単に検証するため、試しに筆者の環境(どちらも64bit版を同一スペックのPCへインストールして実施、CPUはIntel Core2 Duo E8400/3.0GHz、メモリは6Gバイト搭載)でWindows VistaとWindows 7 β版の起動時間を計測してみたところ、電源投入からログオン画面が表示されるまでの時間と、ログオンパスワードを入力してからデスクトップ画面が表示されるまでの時間は、いずれもWindows 7 β版の方が数秒速く、全体的な操作の体感速度が画期的に速くなったというほどではありませんが、β版であることを考慮すれば健闘しているといえます。
- Windows Vistaを快適に使用するためには、高性能なCPUや大容量のメモリが必要だった。
- 古いアプリケーションの中には、Windows Vista上で動作しないものが多かった。
- ユーザー・インターフェイス(UI)の仕様が変わり、移行のためのコストが思ったより掛かりそうだとわかった。
- 何らかの操作をしようとするたびにユーザーアカウント制御(UAC)の画面が表示され、多くのユーザーは使い勝手が良くないと感じた。
続いて、Windows 7 β版のデスクトップ(図①)は「Windows Vista Second Edition」とでも呼びたくなるほどVistaに似ているいっぽう、ぱっと見て気付くのはWindowsサイドバーとガジェットがなくなっていることと、タスクバーに表示されるアイコンのサイズがWindows Vistaとは異なる点です。ガジェットはWindows Vistaとほぼ同等のものが用意されていますが、サイドバーは廃止されたため、ガジェットをデスクトップ上の任意の場所へ置くことが出来るようになりました。
タスクバーはかなり操作性が改善されており、タスクバー上のアイコンは「クイック起動」と「起動しているタスクの表示」の両方の機能を兼ねています。たとえば、以下の画面(図②)ではインターネット・エクスプローラ(IE)で複数のウェブ・サイトをタブ画面で開き、ウィンドウを最小化しているところです。Windows Aeroが有効になっている場合、この状態でタスクバーのIEのアイコンをポイントすると、各タブ画面のサムネイルやページタイトルが表示されます(図③)。さらにサムネイルをポイントすると、デスクトップ上にIEのウィンドウが表示(図④)され、これはウィンドウが元の状態に戻ったのではなく、あくまでもウィンドウのイメージを原寸大で表示しているにすぎません。
図②
デスクトップに1つのウィンドウが開いた状態
図③
IEの各タブ画面のサムネイルが表示された状態
図④
サムネイルの1つを原寸大で表示した状態このとき、ほかのアプリケーションのウィンドウは透明化され、サイズだけが枠線で分かるようになっていて、サムネイルのイメージをクリックすれば、透明化されたウィンドウはきちんと元の表示に戻ります。もう1つ便利なのが、以下の画面(図⑤)のようなWebサイトのコンテンツをIEで開いた際ウィンドウ内へ収まりきらず、ウィンドウ・サイズをマウスのドラッグ操作で縦に伸ばす機能です。
VistaではIEのタイトルバーをダブルクリックして全画面表示にするか、ウィンドウの上端や下端をドラッグしてサイズを拡大するしかありませんでした。ところが、Windows 7 β版ではウィンドウの左右どちらかの上端をデスクトップの上端までドラッグすればデスクトップの下端までウィンドウの影が伸び(図⑥)、この状態でマウスのボタンを放せば、IEのウィンドウがデスクトップの上下一杯に拡大されます(図⑦)。これはほんの一例ですが、Windows 7 β版のUIはVistaに比べて格段に進化しているように感じられ、これならデスクトップPCでの作業効率向上へ大きく寄与するのではないでしょうか?
図⑤
IEで「ハリウッド最前線」を表示した状態
図⑥
拡大されるウィンドウのサイズを影で示した状態
図⑦
IEのウィンドウが縦一杯に拡大された状態次に、Vistaであまり評判が良くなかった機能「ユーザーアカウント制御(UAC)」、これは不正なプログラムが管理者権限でOSの設定変更などを行ってしまうことを防ぐセキュリティ機能の1つです。しかし、正規のユーザーが正規の手順でOSの設定を変更する場合でも、いちいち画面が暗転して許可を求めるダイアログボックスが表示されます。この種のセキュリティ機能は「ここぞ!」というところで表示されてこそ効果があり、しょっちゅう表示されれば無意識のうち[続行]ボタンをクリックするか、あるいはUACをオフにしてしまうため、結局セキュリティ機能の体を成さなくなる恐れがあるのです。
Windows 7 β版ではユーザー・アカウント制御へ4段階のレベル設定が可能となりました。この設定を変更するには、コントロールパネルの[ユーザーアカウント]で[ユーザーアカウント制御設定の変更]をクリックすると[ユーザーアカウント制御の設定]ダイアログ・ボックス(図⑧)が表示され、レベルの設定はスライダーを移動させて行い、それぞれのレベルでどのような設定変更作業へ警告メッセージを通知するかが決められています。
これにより、たとえばコントロールパネルの[システム]でコンピュータ名やドメイン名を変更する[システムのプロパティ]を表示しようとすれば、Vistaでは[ユーザーアカウント制御]ダイアログ・ボックスが表示されたのが、Windows 7 β版の初期(デフォルト)設定では表示されません。初期(デフォルト)設定のWindows 7 β版で[ユーザーアカウント制御]ダイアログ・ボックスが表示される場合は、「よほど特別な何か」が起ころうとしているということなので、その内容は注意が必要です。
図⑧
[ユーザーアカウント制御の設定]
ダイアログボックスWindows 7 β版のこの仕様は、これまでWindows Vistaの[ユーザーアカウント制御]ダイアログ・ボックスに煩わされてきたユーザーへは朗報といえます。また、ユーザーアカウント制御のレベルを柔軟に設定できるのは、ユーザーのみならず企業システムのクライアントPC管理者へもメリットが大きいでしょう。
図⑨
コントロールパネルの
[BitLockerドライブ暗号化]セキュリティ機能としてもう1つ注目されるのは、「BitLocker」によるUSBメモリの暗号化です。VistaのUltimateおよびEnterpriseエディションでも使用することが出来たこのドライブを暗号化する機能は、VistaだとHDDしか暗号化できなかったのが、Windows 7 β版ではUSBメモリも含まれるようになりました(図⑨)。
ここ数年、USBメモリの紛失による個人情報の流出およびそのリスクと関連した報道をよく見かけますが、USBメモリの内容を暗号化しておけば、たとえ紛失してもそこへ保存された個人情報が流出する可能性は低くなります。暗号化機能を独自に持つUSBメモリや暗号化ソフトなどは発売されていても、OS自身へその機能が備わっていると非常に便利です。これは企業システムのセキュリティ対策へ非常に大きなアドバンテージだといえます。
ソフトウェアの互換性に関しても、Windows 7 β版のカーネルへはVista SP1やWindows Server 2008と同系列のものが採用されており、そのためデバイスドライバなども含めてVista対応ソフトウェアはほとんどがWindows 7でも正常に動作するようです。いくつかのVista対応ソフトウェアをWindows 7 β版へインストールしたところ、いずれも問題なく動作し、またWindows 7 β版のインストール・メディアは非常に多くのデバイスドライバを含んでいるのが特徴で、Radeon 4800シリーズのグラフィック・ドライバなども自動的にインストールされました。
Vista上で動くソフトウェアの多くはWindows 7 β版でも問題なく動作するようですが、Vista上で動作しないWindows XP対応ソフトウェアはどうでしょう? かつてXP上で愛用し、現在では開発が終了してバージョンアップされることもないままのソフトウェアのインストールをWindows 7 β版でも試みると、やはり動作せず、それは互換モードでも同じです。
ごく簡単な検証しか行うことが出来ず確かなことは言えませんが、たぶんWindows 7 β版はVistaより古いバージョンのWindowsに対するソフトウェア互換性が向上しているわけではありません。企業へのWindows Vista導入を妨げている一因だと言われてきたソフトウェアの互換性の問題も、Windows 7の正式版で改良される可能性がないとはいえませんが、現時点ではVista同様、Windows 7も導入時にアプリケーションの互換性へ気を配る必要があるでしょう。
図⑩
機能アップした「ペイント」
図⑪
「電卓」の日付計算モードあと、OSに付属するソフトウェアの幾つかは、Windows 7 β版で大きく変わっています。長い間、ほとんど変化のなかった「ペイント」(図⑩)が大幅にバージョンアップされ、UIがMicrosoft Office 2007のようなリボン方式となり、絵を描く機能も強化されました。「電卓」(図⑪)へは日付の計算機能が追加され、テンプレートを使うことにより住宅ローンや賃貸(リース)の見積りや燃費計算などが可能です。
それ以外に、Vistaのガジェットだった「付箋(ふせん)」は通常のアクセサリへ加わり、Windows PowerShell V2(最終リリース版でなく、CTP3/Community Technical Preview 3とほぼ同等のもの)もデフォルトでOSに付加されています。半面、WindowsメールとWindowsフォトギャラリー、Windowsムービーメーカーは付属していません。メールクライアントが付属していないのは意外ですが、Windows Liveメールをダウンロードしてインストールすれば無料でマイクロソフトのメール・クライアントを使用できるという意味では従来と同等になります。
ともあれ、XPのサポート期間がいずれは終わり、それより早くアプリケーションやハードウェアがXPをサポートしなくなる可能性もあることを考えると、XPの後、すなわち「アフターXP」をどうするかは企業のシステム管理者へ非常に大きな問題です。ユーザーの立場からすれば、XPと大きく異なるVistaやWindows 7のUIは抵抗感があり、一時的な作業効率低下を招く可能性もシステム管理者へは同じような問題となるでしょう。
しかし、今回β版を試用してみて、Windows 7のUIはXPより便利な点が多いことも分かりました。企業のシステム管理者だとしたら、Vistaへの移行準備を進めつつ、実際に移行するOSはWindows 7を想定するのがいいと思います。β版の段階でもWindows 7とVistaの互換性はかなり高いため、Vistaで移行準備を行った結果を基にWindows 7へ移行したとしても、問題が発生する可能性は低いはずです。一部の機能を試しただけでも、機能と使い勝手の両面で強化が図られたセキュリティ面でメリットが大きいのではないかと感じられました。