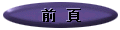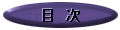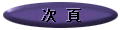Windows95で活かせる3つの“アニメ”作成方
日本だと「ポインタ」の呼称が、より一般的な「カーソル」は、たいがいが白抜きの矢印や人差指、動画ならせいぜい砂時計と相場は決まっていました。それがWindows95で場面場面のセットアップを自分の好きなカーソルへ変更できるようになったばかりか、その動画版「アニメーション・ポインタ」がWindows95の場合だと数パターン、Plus!に至ってはテーマ別で24パターンも付いてきます。実際、それらを活用しているかたがどれだけいるのか疑問は多い現状で、アニメーション・ポインタの作り方を紹介するだけ野暮かもしれません。ところが、最近はホームページを自作する人が増えた結果、そこでも使えるアニメの立場は変わりつつあります。また、一歩進んだ3Dページの作家がアニメを取り入れる場合の作成方も基本は同じですから、この際まとめて紹介することにしました。
「ani」という拡張子のアニメーション・ポインタに対し、ホームページで使うファイルは「gif」と呼ばれる画像ファイルの仕様を拡張した「gifアニメーション」で「gif89a」とも呼ばれています。まったく次元が違うこれらのファイルは、専用ソフトがないと作成できない点で共通している一方、もう1つの3D用アニメを作る時は意外に何もいりません。そんな一見バラバラな存在でありながら、連続した画像の表示というアニメの原点へ遡れば変わりがなく、方法論よりまずは材料・・・・・・つまり、連続した画像が先決という次第。
そもそも、この「ハリウッド最前線」の様々なページへ挿入してあるgifアニメーションも、大半はWindows95用に作成済みの個人的な作品、いわば“趣味のアニメーション・ポインタ”を流用したものです。たとえば「ハリウッドギャラリー」のブロマイド・ページで跳ねるボールは、
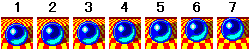
元々カーソル用に縦横32ピクセルというサイズで作った左側の画像7枚から構成され、これら7枚の画像が「1→2→3→4→5→6→7→6→5→4→3→2」の順で表示される結果、右のような表示となります。元の各画像上部の細い背景(茶色い部分)が消えているのは、アニメーション・ポインタ、gifアニメーション、3D、どのパターンも背景色の透明化をサポートしており、その機能を使いました。
なお、「ハリウッド最前線」でgifアニメーションの多くが縦横32ピクセルなのは、元々アニメーション・ポインタ用に作成したものを流用したからだけでなく、みなさんがダウンロードされる時のため、すべてのファイルをなるだけ小さく抑えるという目的もあります。それ以外のサイズとイメージを比較できるよう、もう少し大きいgifアニメーションを使うと、

いま話題のニュース!
こんな具合です。他の2つと違ってgifアニメーションは縦横の比率を含めたサイズの制約がなく、加えて2枚目以降の画像で重複する部分は省けるため無駄がありません。ハリウッド最前線の各ホーム・ページでダウンロード・サイトとのリンクに使っているモジラ・アイコンは私個人のオリジナルですが、Netscape社の大判をご存じのかたも多いでしょう。9枚の画像より構成された大判のgifアニメーションは、その好例です。最初の画像1枚がフルサイズである以外、2枚目以降は変化する部分だけと、ファイル・サイズが最小限に抑えられています。
ともあれ、これらの例で示したような材料が用意できたとすれば、次はそれをどう料理するかです。3つのパターンそれぞれ違う料理法を詳しく説明したいところですが、紙面の関係上、今回はごく簡単な紹介に留めておきます。質問があれば、電子メールを送って下さい。できる限り、お答えするつもりです。
というわけで、まず「アニメーション・ポインタ」こと“Animated Cursor”の作成は、Microsoft社のサイトからダウンロードできる“Resource Kid”に含まれる“Animated Cursor Editor”というツールを使います。この「リソース・キット」、画面の設定を瞬時に変えられる“Quick Resolution Changer”やシステム全体の編集ができる“System Policy Editor”といったツールもあり、なかなか重宝するソフトです。
2番目のgifアニメーションはAlchemy Mindworks社の“GIF Construction Set for Windows”で作成します。こちらはシェアーウェアで、gifアニメーションの他、透明gifの作成やgifコメントの挿入、編集、削除などが行えるうち、前者のgif透明化だけでも、このツールは手に入れる価値があるでしょう。
最後の3Dはツールを必要としないと書きましたが、これは材料が「gifファイル」か「jpgファイル」という前提に立った上での話であり、それ以外の場合・・・・・・たとえば、Windows95しかインストールしていなくとも素材となる「bmpファイル」は作れるものの、この場合だとファイル形式を変換できるソフトが必要です。自分ではグラフィックのソフトなど持ってないと思われるかたも、たとえばバージョン6以降の「一太郎」をお持ちなら、その「イメージ・エディター」が活用できるのをお忘れなく!
3Dアニメーションのポイントはファイルの形式でなく、3Dプログラムがどう機能するかにあります。3Dプログラムは、縦横の比率が1:2の画像が使われている場合、これを1:1の画像2つと解釈し、その2つ、つまり半分づつを交互に表示します。1:3なら3つ、1:4なら4つ、それ以上増えても同じパターンで、1から3、1から4、あるいは増えたら増えただけの枚数を順番に表示するだけのことです。ただ、動いてほしくない“Texture(素材)”を、うっかり割り切れる縦横の比率で作れば、かってに動きだすので注意して下さい。
以上3つのパターンを紹介しましたが、この先はみなさんの反応を見た上で進めたいと思います。また、ご要望次第で、自作の「aniファイル」や「gifファイル」、「jpgファイル」ほか、それらを使った各種の「テーマ」まで、豊富なコレクションをみなさんがご自分のWindows95やホームページ制作で活用していただけるよう、将来はダウンロード・サイトの新設も計画しております。さしあたって、アニメを活かしたホームページがイメージしやすいよう、「」と題した作例も、お届けしましょう。
|