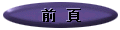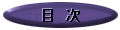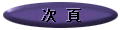ショートカット・キーの活用
初期のバージョンからWindowsに備わっている基本的なショートカット・キーのいくつかは、なかなか便利な機能でありながら、時としてWindowsを使いこなしているかたでさえ、あんがい見落としていることもあるのが不思議なぐらいです。そこで今回は前回の「スライドショー」同様、裏技の正反対でベーシックへ戻り、このショートカット・キーを取り上げてみました。
過去十年間、Windowsが3.1から95とNTへ発展し、さらに95は98からMe、NTは2000からXPへと発展し、2004年になると次のバージョンが登場します。構造面では16ビットから32ビット、32ビットから64ビットと、どんどん進化してゆくWindowsですが、基本的なショートカット・キーの機能だけは当初から変わっていません。しかし、当たり前すぎるせいか自主的にヘルプなどで調べない限り教えてもらえないのが、この機能です。
たとえば、Windows上で文章や画像をコピーする場合、ショートカット・キーの存在を知らない初心者は、ふつうツールバーの「編集(E)」をクリックし、サブ・メニューが開いた中から「コピー(C)」をクリックします。文章を書いている途中だとすれば、いったん右手をキーボードからマウスへ移さなくてはなりません。そして、ツールバーにポインタ(カーソル)を持ってゆき、「コピー(C)」をクリックするまで一連の手順が、じつはたった2つのキー操作で代行できるのです。コピーした文章や画像を貼り付けるなら、さらにショートカット・キーで手間が省けます。
使うソフトはなんであれ、Windows上で「Ctrl」キーを押しながら「C」キーを押すとコピー、「Ctrl」キーを押しながら「V」キーを押すと貼り付け、「Ctrl」キーを押しながら「X」キーを押すと切り取りと決まっており、まずこれらの基本操作(ショートカット・キー)を忘れないで下さい。加えて、うっかり操作を間違えば「Ctrl」キーを押しながら「Z」キーを押すと元に戻せます。Windowsのヘルプで次のような表記が、以上4つのショートカット・キーのことです。
Ctrl + C コピーする。 Ctrl + X 切り取る。 Ctrl + V 貼り付ける。 Ctrl + Z 元に戻す。 あと覚えておいて絶対損はないのが「F6」から「F9」キー、これら4つのキー操作で入力中の文字が全角のひらがな、カタカナ、アルファベット、あるいはそれぞれの半角へ自由に変換できます。たとえば、全角のひらがなで入力中の文字、つまりハイライトの部分が「てすと」だとしたら、「F7」キーを押せば「テスト」に、「F8」キーを押せば「テスト」に、「F9」キーを押せば「tesuto」に、「F9」キーの後で「F8」キーを押せば「tesuto」にそれぞれ変換され、変換された状態から「F6」キーを押せば元の「てすと」へ戻るというわけです。ちなみに、英語キーボードで日本語モードと英語モードの切り替えは「Alt」キーを押しながら左上の「`」キーを押します。これら4(プラス1)つのショートカット・キーもぜひお忘れなく。
Alt + ` 英語キーボードで日本語モードと英語モードを切り替える。 F6 選択した文字をひらがなに変換する。 F7 選択した文字を全角のカタカナに変換する。 F8 選択した文字を半角に変換する。 F9 選択した文字を全角のアルファベットに変換する。 もちろん、日本語入力の場合、言語バーで入力文字は切り替えられます。その点、ワードの「IME」も一太郎の「ATOK」も変わりがありません。ただ、切り替えのたびにキーボードから手を離し、マウスを操作するのは面倒です。ちょっと二桁の数字を半角で入力するのにいちいち言語バーへ頼っていれば、文章を書くリズムが狂ったりします。そういう時は、全角で入力した後、半角にしたい文字を選択し、上記のショートカット・キーを使うのが簡単です。じっさい試してみると、どれだけ便利な機能かがおわかりいただけることでしょう。
また、文字の変換なら、ワードをはじめMicrosoft社のオフィス系列ソフトでは以下のショートカットが、なかなか重宝します。まず「Shift」キーを押しながら方向キー(「→」、「↓」、「↑」、「←」)の操作で変換する範囲を指定し、それを太字に変換したい時は「Ctrl」キーを押しながら「B」キーを押すだけです。マウスで範囲を指定する手もありますが、これでは意味がありません。なぜなら、いったんキーボードから手を離した以上、ツールバーの「B」アイコンをクリックしたほうが早いからです。なお、変換した文字を戻す場合も同じショートカット・キーが使えます。
Shift + 任意の方向キー ウィンドウまたはデスクトップで複数の項目を選択、またはドキュメントでテキストを選択する。 Ctrl + B 文字を太字にする。 Ctrl + I 文字を斜体にする。 Ctrl + U 文字に下線を引く。 ここまでのショートカット・キーを使いこなすだけで、Windowsの操作は驚くほどスムーズになるばかりか、きっと日本語の見栄えも良くなるはずです。数字やアルファベットが混ざった文章では、半角より全角のほうがバランス良くなる場合と、その逆があります。私自身、10数年前にワープロを使い始めて以来、1桁の数字は全角、2桁以上なら半角で統一し、英語の単語や文章を挿入するとしたら半角のアルファベット、それ以外の頭文字や短縮形であれば全角で統一してきました。数字やアルファベット抜きの文章でも、括弧や「・」など全角だとバランスが悪いものは、すべて半角を使う習慣がいつの間にやらついてしまったようです。
こうした習慣はショートカット・キーを使ってこそ実用性があり、マウスで言語バーを操作しながら半角と全角を切り替えていたのでは手間がかかりすぎます。文章を書くという本来の目的を考えた場合、そこまでやるぐらいなら少々バランスは悪かろうと全角半角を切り替えないで書き進むほうが、文章そのものはまとまるでしょう。ともあれ、文章を書くリズムは崩さないでバランス良くまとめるため、基本的なショートカット・キーを身につけることがどれだけ役立ち、また使うか使わないかでWindowsの操作性がどれだけ変わるものかは、じっさい試してみないとわかりません。
もし、これまで以上のショートカット・キーを使ったことがないというかたは、ぜひご自分で試してみて下さい。どんな初心者であろうが要領はすぐに覚えられるはずです。そして、試したショートカット・キーがふだんの操作へ活かせる機会は、すぐに訪れると保証します。たとえば、文章の入力でも画像の加工でも間違ったら「元に戻す」ショートカット・キーが活かせるわけで、何度か繰り返すうち、「あっ、しまった!」というような場合、左手は条件反射的に小指と中指で「Ctrl」キーと「Z」キーを押していた・・・・・・それが当たり前となり、ツールバーの「編集(E)」→「元に戻す(U)」は、まず使わなくなります。
もちろん、Windowsで用意されたこれら以外のショートカット・キーがまだまだあるばかりか、Windows上で動くたいがいのアプリケーション・ソフトは加えて独自のショートカット・キーを備えていたり、ユーザーが自分で使いやすいショートカット・キーを登録できるものさえ少なくありません。そうしたショートカット・キーを研究するのは、まずここでご紹介した基本的なパターンを把握してからほうがいいと判断し、今回これ以上は触れないでおきます。したがって、他のショートカット・キーへ興味があるかたは、各ソフトの「ヘルプ」をご参照ください。
さて、最後に今回のテーマから逸れますが、付録としてWindows XPの裏技を1つだけご紹介しておきます。そもそも、このコラムの連載を始めた1996年3月号で取り上げたのは、Windows 95の「オープニング・ロゴ」をカスタマイズする方法でした。この「オープニング・ロゴ」を採用しているのもWindows 98が最後となり、2000やMeは素人が簡単にカスタマイズできません。その点、XPではユーザーを選択する部分(つまり最初の「ようこそ画面」)でユーザー毎の画像が表示され、画像の変更も自由です。
変更する方法は、まず「コントロール パネル」の「ユーザー アカウント」を開き、下に並んだ中から変更したいアカウントをダブル・クリックします。続いて6つの選択肢で4番目の「画像を変更する」を選ぶと左のような画像がずらりと表示され、その中から変更したい画像をクリックするか、あるいは他の画像を使いたいなら左のヘルプで「自分の画像を使用」を開き、その指示に従って下さい。こうして選択できれば、下の「画像の変更(C)」ボタンをクリックするだけです。
ご自分の画像を用意される場合、内容やサイズの細かい制約がないとはいえ、「ようこそ画面」へ表示するためにいったん初期設定の画像23枚と同じ48ピクセル×48ピクセルの「.bmp」形式ファイルへ変換されます。したがって、最初からそのサイズとファイル形式のものを用意しておけば、表示された時のイメージも変わりません。なお、人によっては自分のコンピュータである以上、自分の画像も初期設定の中へ加えたい
選択する時、表示されているかどうかが違うだけで、選択前や後はコンピュータへいっさい影響しませんがそこまで拘(こだわ)るかたもおられるでしょう。じっさい、私自身のXPでは初期設定が24枚となっており、先ほどの画像例はそれをそのまま並べました。いうまでもなく、筆者の写真が1枚追加されています。そして、追加方法はそこまで拘(こだわ)るかたでしたら次の説明でじゅうぶんおわかりいただけるはずです。まず、XPのインストール先が「ドライブC」だとすれば、「C:\Documents and Settings\All Users\Application Data\Microsoft\User Account Pictures」というディレクトリをご覧ください。中には「Default Pictures」というサブディレクトリの他、「.bmp」形式のファイルがいくつかあります。「ユーザーアカウント」で「画像を変更する」時はこのサブディレクトリへ収められた画像がすべて表示され、インストールの状態でその数は23枚(つまり23ファイル)です。ところが、48ピクセル×48ピクセルの「.bmp」形式ファイルに変換した筆者の写真1枚をここへ加えると、初期設定として表示される画像は24枚に増えます。
逆に初期設定として表示したくない画像を外すなら、このサブディレクトリから他へ移せばいいのです。こうして、初期設定の画像をご自分で納得のゆくセレクションに改造する方法がわかったあと、残るは変更元の画像が隠された場所・・・・・・それらは先ほど「サブディレクトリの他、『.bmp』形式のファイルがいくつかある」と書いた、その「いくつか」で、じっさいは登録されたユーザー(つまりアカウント)と同名のファイルがアカウント数プラス1だけあり、「プラス1」の画像はゲストとしてのログイン用に用意されています。たとえば、私自身のXPだとアカウントが1つだけなので、ファイルは「横井康和.bmp」と「guest.bmp」の2つしかありません。
なお、ここでお断りしておきますが、「ようこそ画面」で表示される各アカウントの画像はどのディレクトリへ保存されていようと重要でなく、憶えておけば「コントロール パネル」の「ユーザー アカウント」を使わないで画像を直接変更することが出来る程度のメリットがせいぜいです。したがって、ごく一部のマニア以外はセレクションを自分の趣味に合わせて改造する方法同様、この部分もご遠慮なく読み流していただければ結構ですが、ご自分の好きな画像へ変更するところまではちゃんと試してみて下さい。
XPが最初というWindowsの初心者はなおさらのこと、今回の本題であるシートカット・キーを真剣に試し、毎回、立ち上げる時の画像を自分が選んだだけで、コンピュータは驚くほど身近な存在となってくれるでしょう。その差がどれだけ大きいものかをここで力説するつもりはありませんが、このコラムを読んだ1人でも多くのかたへ、より充実したコンピュータ・ライフを送る何らかのきっかけになれればと祈りつつ、そろそろ筆を置く頃合いのようです。
|