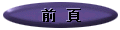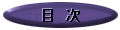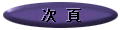自作映画のアップロード
先月号のエッセイ「映画とダウンロード」の中で、「インターネットから映画をダウンロード(およびアップロード)できるという状況は、素人(アマチュア)の映画製作者へ新たな可能性が広がったことも忘れてはならない。コンピュータの進歩で映画製作が身近になったら、次は完成した映画をどうやって見せるか?・・・・・・そこで威力を発揮するのがWinMXやWinnyなどのファイル交換ソフトであり、こういった使い方へこそソフト本来の意図はあるのだと思う」と、書きました。
自作映画が完成するまでには、たとえば親から借りたデジタル・ビデオ・カメラで撮ったMPEGファイルを自分のコンピュータへ取り込み、Adobe社の「プレミア」などの専用ソフトを使って編集するプロセスや、いざ完成すればそれをWinMXやWinnyからアップロードする別のプロセスがあります。そういった前後のプロセスはさておき、中間で役立つのが今回ご紹介する「eo video」というツールです。
このツールは動画ファイルの形式(フォーマット)を変換するためのもので、それがなぜアップロードで役立つのか?・・・・・・ふつう動画ファイルは圧縮された画像と音声から成り立っており、様々な圧縮方式があります。再生する時も圧縮された画像や音声を元に戻さなくてはならず、圧縮したり元に戻す方式をコーデックと呼び、どのコーデックが優れているかは何を求めるかで違ってくるのです。どちらかといえば圧縮技術が優れたコーデックは画質や音質で劣る傾向があり、その逆もしかりと、1つのコーディックへ両方は求められません。
また、圧縮の度合いでも、どのコーデックが適しているかは変わってくる結果、完成した自作映画をアップロードする時点で、ファイル形式(フォーマット)や細かい設定を変換したほうがいい場合も多々あります。このツールだと、いろいろ試しながらもっとも適したファイル形式(フォーマット)を見つけて変換する作業はさほど手間がかからず、同じ変換ならアップロードと限らずダウンロードした動画ファイルの形式を統一したい時も使えるわけです。あるいは、eo videoさえ起こしておけば変換できるすべての形式(フォーマット)が表示可能ですから、いちいち専用ソフトを起動する必要はなく、ファイル形式(フォーマット)を変換する本来の目的以外、動画のブラウズ(閲覧)機能だけを使う手もあります。
そこで、まず次の「DOWNLOAD」ボタンをクリックすれば、2004年9月末日現在の一番新しいバージョン1.36をダウンロード出来ますが、それ以外のバージョンや、今後、更新された場合の最新バージョンについては、彼らのホームページ「http://www.eo-video.com/」をご参照ください。
eovideo 
ファイルのサイズは3.74MB(3,927,955バイト)です。
ダウンロードが終わったファイルのインストールはごく簡単で、その自己解凍ファイルを起動するだけです。ただ、インストールが終わっても、これはシェアウェアですから、製品版を購入しない限り使える期間が限定されていることをお断りしておきます。それと、eo videoは起動時にコンピュータへインストールされた動画形式(フォーマット)を読み込む構造なので、変換できる範囲がそこまでに限られる点はご注意ください。つまり、前回のコラムで取り上げた「DivX」などのコーデックを先にインストールしておくと、それだけeo videoが扱う範囲も広がるわけです。また、独自のエンジンを持たないeo videoは、Windowsのメディアプレーヤー、クイックタイム、リールプレーヤーの3種のエンジンで動くため、最低3つのうちの1つがインストールされていなければなりません。できることならコーデック同様、3種のエンジンはすべてインストールしておいたほうが、それだけ多くのファイル形式を扱えます。
▼
無事eo videoをインストール出来たら、さっそく使ってみましょう。右図は、インストールし終えたeo videoを起動したところです。縮小画面の左下の赤線で囲んだ部分にボタンが4つ並んでおり、すぐ下はそれを元のサイズへ拡大したもので、これら4つがeo videoの基本的な機能でもあります。起動時には一番左端の「Explorer」が開き、画面左側へ表示されたフォルダを選択すれば右側にはそのフォルダ内の動画ファイルが表示され、(ファイルの種類を限定される以外は)Windowsのエクスプローラとなんら変わりません。たとえばプレミアで編集した自作映画を、アップロードのためMPEGファイルからAVIファイルへ変換するのが目的だとします。変換したいMPEGファイルの指定は、それを保存してあるフォルダを「Explorer」で選択し、画面右側に表示された目指すファイルをダブルクリックするだけです。そうすると「Explorer」の画面が「Player」へ変わり、ファイルは自動的に「Playlist」へ加わると同時、再生が始まります。
この「Player」は変換前のファイルの確認ばかりでなく、編集の際に「マークイン」や「マークアウト」を設定したり、前述のとおりブラウズ(閲覧)機能だけでも重宝する便利なツールです。そこで、アップロードのためのファイル変換を行う上で必要な残る2つの機能「Converter」と「Joiner」へ進む前に、もう少し「Player」のことを説明しておきましょう。
右図は、「ハリウッド最前線」のホームページでご紹介している予告編をeo videoの「Player」で開いたところです。画面左側の赤線で囲んだ部分へ予告編が表示され、その下には様々なコントロール類が配置されています。また、画面右側の「Playlist」へ他の動画ファイルを追加しておけば、「Player」の再生ファイルはリストをダブルクリックするだけで簡単に切り替えが可能であり、動画ファイルの追加は左下の4つのボタンから「Explorer」を選び、最初のファイルを指定した時と同じ手順を繰り返せばいいわけです。
もし、ブラウズ(閲覧)機能のみを利用する場合、この機能が役立ってくれます。いうまでもなく「Playlist」は保存できますから、そこへハードディスク上の動画ファイルを一通りリストアップさえしておけば、形式(フォーマット)が何であれ、それらは一元的な閲覧および管理が可能です。また、「Converter」や「Joiner」を使う時も、この「Playlist」は重要な役割を果たします。
次に今回の主役である「Converter」ですが、左下の3番目のボタンをクリックすれば右側の「Playlist」はそのままで左側の画面が「Converter View」へ変わり、まず表示されるのは「Profile(右図)」です。「Playlist」から変換したい動画ファイルを選択(ダブルクリック)し、「Profile」から変換形式(フォーマット)の詳細を指定できたら、3段階のうち最初のステップが完了します。詳細については紙面が限られている上、指定範囲などもインストールされたエンジンやコーデックで左右されるため、これ以上は触れません。
変換形式(フォーマット)の詳細が決まれば「Profile」から2番目のステップ「Output」へと進み、単独のファイルに変換するか分割するかの選択、および変換先のファイル名や保存するフォルダなどを指定します。それが終わったら、最終段階の「Convert」からいよいよ変換作業へ入るという仕組みです。ただ、動画ファイルのレンダリング(変換プロセス)は恐ろしく時間がかかりますので、覚悟はしておいて下さい。
ちなみに、eo videoのサブタイトル「all-in one」ですが、この歌い文句どおり「Explorer」から1つでなく2つ以上の動画ファイルを選択し、それらのファイルを選んだ順番で単独のファイルにまとめて変換できるという機能は、じっさい使ってみると思いのほか重宝します。自作映画を仕上げる際、分割して編集すれば、それだけコンピュータへの負担が軽減され、最後にeo videoでまとめると作業の効率は良くなるばかりか、途中でトラブルがあってもロスは少なくて済むわけです。
また、コンピュータが発達して最近では音楽や映画のコレクションを直接ハードディスクへ保存するパターンも一般化してきました。もちろん著作権を侵害するような商業目的でのコピーは論外ですが、生活環境の変化に伴いプライベート・コレクションの保存形式を変えるのはオーナーの勝手です。そこで古いCDやDVDの映画をハードディスクへ移す時、eo videoを使うことで手間がかからず分割された映画ファイルを1まとめに変換できます。
なお、「Profile」で指定した変換内容が保存できるように、一連のファイル操作や設定など様々なタスクをリストへ保存できる「Task List」という機能もあります。「Converter View」を構成するこれら4ページの切り替えは、縮小画面左端の赤線で囲んだ4つのボタンを使い、上から「Profile」、「Output」、「Convert」、少し離れて一番下が「Task List」です。最初の「Profile」を除けば、残った「Joiner」も基本的な機能や操作および画面のレイアウトなどは「Convert」とほとんど変わりません。「Playlist」から選択した複数の動画ファイルを結合させる「Joiner」の場合、結合先のファイル名や保存するフォルダなどを「Output」で指定し、「Convert」から結合ファイルへの変換作業に入ります。
以上でeo videoの大まかな機能がおわかりいただけたとして、とりあえず自作映画をアップロードする際どこまで役立つかは、ツール自体の機能でなく機能を使った結果がどこまで把握できているかです。この点は静止画も動画もサウンドも変わらず、たとえば赤が主体の静止画をJPEGファイルへ変換する時は他の色と比べて圧縮比を下げないと色が飛んでしまいます。動画なら、どのコーディックはアニメの圧縮で効果があり実写のシーンに弱いとか、映像効果を最大限まで活かせる圧縮比の妥協点はどこかを追求せず、ただ変換してもさほど効果がないでしょう。
色調や画質や音質で条件反射的な圧縮方法や圧縮比の微調整を習慣づけてこそ有効なら、どこをどう指定すればどこがどう変わるかを、まず把握しておく必要があり、こればっかりはとりあえず自分で試行錯誤を繰り返すしかありません。また、こればっかりは生まれつきの才能も関係してきます。自作映画のアップロードと限らず、ダウンロードした映画のファイル形式(フォーマット)を統一するにせよ、まず試してみれば、あんがい自分の隠れた才能が自覚できるかも!?
|