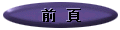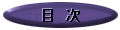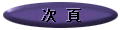ディスク・スペースを増やすには?
最近のPC(パソコン)はハードディスクの容量が増え、昔と比べてさほど空き領域を心配しなくてもよくなりました。反面、OS(オペレーション・システム)はその容量の大きさが前提となり性能アップを図っているため、たとえばシステムの変更に対しては平気でバックアップ・ファイルを作成してゆきます。結果、安全性が向上するものの、一般的なユーザーへそういったバックアップ・ファイルはほとんど無縁というのが現状ではないでしょうか? 無縁でありながら、PC(パソコン)を使えば使うほど、それらがハードディスクで占める領域はどんどん増えてゆくのです。
ハードディスクのプロパティもう1つ、いくら容量が大きなハードディスクでも音楽や動画などのメディア・ファイルを保存するうち空き領域はすぐなくなります。音楽や動画ファイルの圧縮技術が進んだおかげでPC(パソコン)はそれらを楽しむ手軽な道具となり、インターネットの急激な進歩と相まって、音楽業界や映画業界へ多大な影響を及ぼすほどになりました。たとえ初心者のユーザーであろうが、今や自分のビデオ・コレクションをデジタル化してPC(パソコン)へ保存するぐらいは簡単なことです。ただし、ハードディスクの空き領域が少ないと話になりません。
PC(パソコン)で音楽や動画を楽しむユーザーは、ふつうメディア・ファイルが増えれば外付けで大容量のハードディスクを追加し、そこへ保存する方向に走るでしょう。あれだけ非難を受けながら非合法な映画のダウンロードは減るどころか、ますます増えています。その発端となったWinMXのあり方がいいか悪いかは別として、検索したファイルの持ち主を「参照」できるのがこのファイル交換ソフトの特徴です。つまり、検索したファイル以外、相手の持っている交換ファイルはすべてわかります。そして、非合法な映画がダウンロードできる相手の多くは、なんと数百本から千本以上の映画を持っているのです
そういった映画の多くが、ちょうどCD1枚へ収まる700メガバイト前後に圧縮されており、便宜上、映画1本700メガバイトだとして500本なら350ギガバイトのディスク領域を保存のため必要とします。いくら最近のPC(パソコン)はハードディスクの容量が増えたとはいえ、せいぜい100ギガバイトがいいところです。しかし、外付けのハードディスクなら2〜3万円も出せば250ギガバイト程度のものを買えます。非合法な映画のダウンロードはさておき、250ギガバイト程度の外付けハードディスクがあればファミリー・ムービーの保存と鑑賞用にはじゅうぶんでしょう。
メディア・ファイルで空き領域が少なくなってきた場合は、こうしてそれらのファイルを他へ移すだけで解決できますが、問題は最初のOS(オペレーション・システム)と関連したファイルのほうです。ハードディスクの空き領域が減ってくるとPC(パソコン)のスピードは落ち、それが15パーセント以下まで下がるとWindows XPではハードディスクの完全な最適化さえ出来なくなります。使っているうちにPC(パソコン)のスピードが落ちてきた時は、まずハードディスクの空き領域をチェックして下さい。
空き領域が少ない場合、とりあえずはバックアップ・ファイルなどでWindowsが使わない古いファイルをシステムから削除すると、かなり空き領域は増えるはずです。そのためのユーティリティ・ソフトが各種出回っており、初心者のユーザーへはそれらのソフトをお薦めします。上級者のユーザーなら今さら言うまでもなく、ふだんから不要なファイルを削除する習慣がついているのではありませんか? ただ、Windows XPがシステムの復元で使用するディスク領域の設定は、あんがい見落としやすいので、それが今回のテーマです。
■復元ファイルの削除(初心者のユーザーはこの項目を飛ばして「システムの復元」へお進み下さい)
現在、Windowsで使用するハードディスクのフォーマットはFAT32とNTFSが主流で、Windows XPはどちらのフォーマットにも対応しているいっぽう、XP用の後者をWindows95、98、Meが使うことは出来ません。結果、私のようなデュアル・ブートが出来るようXPとMeの両方をインストールしたいなら、フォーマットはFAT32が前提となります。おもしろいのは、FAT32だとNTFSほどセキュリティーが強化されていないため、XPのエクスプローラで本来は開けないよう設計された「System Volume Information」というフォルダがFAT32だと開けるのです。NTFSだと開けないこのフォルダへ、じつはそうとう無駄なディスク領域が喰われています。
Windows XPはシステムに変更があるたび、変更前の状態へ戻せるよう自動的に元のシステムをバックアップしておくため、たとえば続けて4つのハードウェアを追加した後(つまり変更は4回あったとして)、2つ目のハードウェアが原因でトラブッても復元の問題はないわけです。そのためのバックアップ・ファイルがすべて「System Volume Information」のサブフォルダ「_restore{xxxxxxxx-xxxx-xxxx-xxxx-xxxxxxxxxxxx}」内に保存されており、そのまたサブフォルダ「RPx」は1回毎のバックアップで作成され、4回変更すれば「RP1」〜「RP4」となります。もし、ここから「RP2」を削除すると2つ目のハードウェアが原因でトラブッった場合の復元は出来ません。
ところが実際問題として、何度かハードウェアを追加(つまりシステムを変更)した後で問題が起こるとしたら、せいぜい1つ前のバックアップ・ファイルで事足ります。そのサイズはいま私が原稿を書いているコンピュータで約80メガバイトです。約80メガバイトで事足りるところを放っておけば何ギガバイトかのディスク領域を殺してしまいます。80ギガバイトのハードディスクで完全な最適化をするため最低必要な空き領域は12ギガバイトですから、それより空き領域が減った時にほとんど使わないバックアップ・ファイルで10ギガバイト近くを喰われているとしたら、やはり納得できないのではありませんか?
私同様FAT32のフォーマットでWindows XPをご使用なら、不要な「RPx」フォルダを削除するだけで空き領域が無駄なく使え、ディスク・スペースを増やそうと努力しているかたほど、初めて削除した時の空き領域の増え方は感動的ですらあります。そこで念のため、もし「System Volume Information」が表示されない場合、「スタート」→「コントロールパネル」→「フォルダ オプション」の「表示」を開き、「ファイルとフォルダの表示」は「すべてのファイルとフォルダを表示する」が選択され、「保護されたオペレーティング システムファイルを表示しない(推薦)」はチェックが外れていることをお確かめ下さい。
なお、NTFSのフォーマットでは本来フォルダが表示できても開けないとはいえ、設定を変更することで開くように出来ますが、その方法はまたの機会へ譲ります。それと、FAT32のフォーマットで「System Volume Information」フォルダが開けても、一番新しい「RPx」フォルダだけは使用中なので削除できません(これから問題が起こって復元する1つ前の状態とは他ならぬ現在使用中の状態だからです)。リカバリーを考えないとしたら「System Volume Information」フォルダの中身はすべて削除したいところが、そうはいかない反面、うっかり中身のすべてを削除しようが最低限のバックアップは残ってくれます。
本来「System Volume Information」フォルダが開けないよう設計されている以上、上記の裏技を使わずNTFSのフォーマットでも当然ながらこのフォルダのコントロールは可能です。「スタート」→「コントロールパネル」→「システム」の「システムの復元」を開いたのが右図で、初期設定(ディフォルト)では「すべてのドライブでシステムの復元を無効にする(T)」がチェックなし、その下へ表示された「利用可能なドライブ(V)」はそれぞれのドライブで容量の12パーセントまでがシステムの復元に使われます。
システムのプロパティ初期設定(ディフォルト)のままだと、80ギガバイトのドライブだとしたら、しばらく使ううち10ギガバイト近くのディスク領域を復元のためのバックアップ・ファイルで占領されるのです(いったん12パーセントへ達すると古いファイルから順に新しいファイルと入れ替わってゆきます)。しかし、私自身は発売前のベータ版からWindows XPを導入して以来、まだ「システムの復元」が役立つ状況とは遭遇しておらず、役立ったという知り合いもいません。
別のバックアップ・システムがあればもちろん、いざという時は大半のPC(パソコン)に付いてくるリカバリーCDを使って購入時の状態へ戻せます。そう考えると、多少リスクがあっても「すべてのドライブでシステムの復元を無効にする(T)」はチェックしたほうが賢そうです。不安な場合は、有効(つまりチェックなし)のまま「利用可能なドライブ(V)」からどれかを選択し、右の「設定(S)」ボタンをクリックすると選択したドライブで使用するディスク領域を最大の12パーセントから減らせます。たとえ最小の1パーセントまで減らそうと、容量はわずか10ギガバイトのドライブでさえ100メガバイトもあるのですから、じゅうぶん以上です。
システムの復元が有効な状態だと「System Volume Information」フォルダはすべてのドライバへ作成されますが、システムと係わらないドライバの中身は空っぽなので何パーセントに設定しようが関係ありません。文書や画像などのデータ・ファイルを保存するためのドライバとOS(オペレーション・システム)をインストールしたドライバを分離してあるとしたら、肝心なのは後者のディスク領域を設定し直すことです。もっとも、データ保存の専用ドライブであれ、システム上の問題が起こってデータを読めない時などは修復機能が働き、ふだんは空っぽの「System Volume Information」フォルダへバックアップ・ファイルを作成します。どうせなら一通りのドライブを設定変更したほうが早いでしょう。
■Windows Update
「Windows Update」はなかなか便利な機能であると同時に、これまた余計なドライブ・スペースを喰う原因の1つです。毎回の更新で作成されたバックアップ・ファイルが微々たるサイズとはいえ、塵も積もれば山となり、私のような初期のWindows XPから現在の最新バージョンへ至るまで限りなく更新を繰り返すユーザーだと、溜まり溜まったバックアップ・ファイルが半端な量じゃありません。中でもシステムの大改造に伴う「SP1(サービスパック1)」や「SP2(サービスパック2)」の配布時は、一部の機能を改善するレベルでなく、新しいOS(オペレーション・システム)を導入するレベルの更新ですから、それだけバックアップ・ファイルも増えます。
また、「スタート」→「コントロールパネル」→「プログラムの追加と削除」を開くと、そこへは毎回の更新が「KBxxxxxx」や「Mxxxxxxx」という名前で表示され、削除すれば更新前の状態に戻せるですが、8桁のアルファベットと数字だけではその更新内容がよくわかりません。たとえ表示は具体的でも、どうせセキュリティーを改善するプログラムの類ですから、けっきょく同じことです。こうした一般ユーザーの多くへ意味のないプログラムが他のプログラムと混ざってリストアップされ、増えれば増えるほど「プログラムの追加と削除」はどんどん使い辛くなります。便利どころか非常に不親切です。
そもそも更新プログラムの性格上、プログラマーの予測しない問題が起こらない限り、いったん更新した後は戻す必然性がなく、ディスク・スペースを増やすため使わなくなったプログラムを削除するのとではわけが違います。そこで、私は更新後しばらく間を置いて問題がない限りバックアップ・ファイルと「プログラムの追加と削除」への表示は削除するのが今ではごく当たり前の作業です。ただ、「レジストリ エディタ」を扱う必要があるので、初心者にはお薦めできません。
システムが更新された後、バックアップ・ファイルはWindowsのルート(ふつう「C:\Windows」)へ更新名と同名のサブフォルダ(たとえば「KBxxxxxx」や「Mxxxxxxx」)に保存されます。そして、それらのバックアップ・ファイルを使って更新前の状態へ戻すための情報が「レジストリ」に書き込まれ、「プログラムの追加と削除」から操作する仕組みです。つまり、バックアップ・ファイルの削除は簡単でも、そうすると「プログラムの追加と削除」で操作が利かなくなり、「レジストリ」だけ削除するとバックアップ・ファイルはあっても使い物になりません。削除する以上、両方やりましょう。
「プログラムの追加と削除」の表示内容が書き込まれているのは「HKEY_LOCAL_MACHINE」→「SOFTWARE」→「Microsoft」→「Windows」→「CurrentVersion」→「Uninstall」ですから、「レジストリ エディタ」でそれを開き、「KBxxxxxx」や「Mxxxxxxx」といったキーがあれば削除します。改めて「プログラムの追加と削除」を開くと、ずいぶんスッキリしていませんか? ふだん「プログラムの追加と削除」は縁がないかたも、何かの拍子に開いて「KBxxxxxx」や「Mxxxxxxx」の類のプログラム名を見つけた時は、以上の方法で削除が可能です。
というわけで、PC(パソコン)を購入したばかりのかたはともかく、ディスク・スペースが残り少なくなりつつあるかたへ今回のコラムをお役に立てていただければと願っております。
|