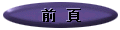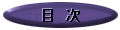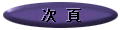SSDで高速化
最近はタブレットPCの普及で、他の一般的なPCの動作が以前より遅く感じられるようになったかたも少なくないと思います。そこでPCを高速化したいなら、ボトルネックとなっている部分を強化すれば効率は良くなるわけです。まず効果が顕著なのは、データ転送速度の遅いHDDへのアクセスを減らすためメモリーを増設します。次にコストパフォーマンスがいいのは、HDDからSSDへの換装です。というわけで、Windowsを稼働させたまま起動ドライブをSSDへ移行する方法を以下にご紹介しましょう。
OCZのVertex3シリーズ長らくWindowsを使っていると、ご存じのとおり、どんどんスピードが遅くなってきます。多数のアプリケーションをインストールしたり、複数のクラウドサービスを使っている場合は、なんら操作しなくてもHDDへのアクセスが頻繁に起こるため、このアケセスのスピードは重要です。そこで遅いHDDから高速なSSDへ移行するため、まずSSDを選択する必要があります。その際、定番のものしかないHDDと違って、SSDは怪しいものもあるので注意して下さい。また、容量当たりの単価だけを見て選ぶと後悔する可能性が大です。
今回は速度を上げるのが目的なので、確実を期すため、ある程度名前の通ったブランドを使うことにしました。選択したのはOCZのVertex3シリーズで、シーケンシャル・リードが550MB/秒、シーケンシャル・ライトが500MB/秒というスピードは、なかなか魅力があります。日本での価格は60GBモデルが約1万4,000円、120GBモデルが2万4,000円、240GBが5万1,000円前後となっており、とりあえず120GBモデル「VTX3-25SAT3-120GB」、MTBF(平均故障間隔)は200万時間で決めました。
既存のHDDからこの新しいSSDへの起動ドライブの移行は専用ソフトで行いますが、私自身、もともと起動パーティションへほとんどデータを置かないようにしていても選択したSSDの120GB以上はあるため、ダイエットしなくてはなりません。そこで、仮想OSのデータとDropboxのフォルダを別のHDDへ移動し、起動パーティションが100GB以下まで落ちたところで準備は完了です。この状態のベンチマークを「CrystalDiskMark3」で測ったところ、右下の図にあるとおり、シーケンシャル・リードが99MB/秒、シーケンシャル・ライトが95MB/秒でした。日立製の1TBモデルなので、こんなものでしょう。なお、起動ディスクの速度は、電源を入れてからマウスポインタを動かせるようになるまで約1分10秒かかっています。
↓
SSDへ交換前と交換後の速度の比較準備が整ったところで、いよいよドライブの移行です。データを保存しているだけのドライブと違って、起動パーティションを含むドライブのコピーは専用のソフトが必要で、私自身は「Acronis?Disk Director Suite」という英語版ソフトを使っていますが、英文の説明だと不安なかたへは日本語ソフト「完全ハードディスク交換11」などをお薦めします。これ以外の日本語ソフトを選ぶとしたら、ディスク単位でしかコピーできないソフトがあるので気をつけて下さい。その場合、より容量の大きいHDDからはSSDに移行することが出来ませんから。
どのソフトでも基本的な操作は似通っており、メニューを開いて様々なユーティリティ機能から「パーティションのコピー」を選び、コピー元とコピー先、そしてコピー方法を指定するだけです。コピー方法として「標準コピー」と「セクタ単位コピー」があれば、通常はデータを順次移動する標準コピーで良く、デュアルブートを構築していたり隠しパーティションを移動させる時はセクタ単位でコピーして下さい。参考までに操作の所要時間ですが、今回、eSATAでSSDを接続した結果、2時間42分かかりました。起動パーティションをコピーできたら、SSDへ付属のマウンタをセットし、もとのHDDと交換してケーブルを指し直せば作業は完了します。
途中で失敗してやり直したり、けっこう面倒な作業でしたが、こうしてHDDからSSDへ交換するメリットは計り知れません。交換してからWindowsの起動時間が55秒まで短縮され、BIOSのチェックで32秒かかることを考慮すれば、実質38秒から23秒まで速くなった計算となります。続いて「CrystalDiskMark3」でデータ転送速度を計測した結果は、右図のとおりシーケンシャル・リードが266MB/秒、シーケンシャル・ライトが136MB/秒と大幅にスピードアップしていました。何より嬉しいのは、512Kや4Kといった小さいサイズのランダム・アクセスが高速なことです。
なお、テストで使ったPCはSATA2(3GBPS)規格なので、連続読み出しの性能が半分程度しか発揮されていません。SATA3(6GBPS)規格対応PCなら、スピードは500MB/秒近くまで速くなるはずです。また、起動時間だけならさほど短縮されていないにもかかわらず、SSDへ交換後、快適な気がする要因はアプリの起動が早くなったことでしょう。Officeなども一瞬で起動し、HDDのカリカリ音も大幅に減りました。データ保存用のHDDは接続しているものの、起動ドライブの音がないだけでずいぶん静かな上、電力消費もHDDよりは小さいという効果があります。
今回は2万円台半ばのSSDでテストをしましたが、もっと少ない容量で良ければ、インテルやCrucialブランドでも1万円台から購入は可能です。現在PCの速度や動作音が気になるかたは、ぜひSSDへの交換を検討するようお薦めします。ただし、いったんSSDの快適さを知ったら、もはやHDDを使うのが億劫になってしまいますからね。
あと、HDDからSDDへ交換した後、注意すべきことは、HDDで世話になっていた「デフラグ」が機能しません。Windows 7をご使用の場合は、何もしなくてもSSDを認識するとデフラグを実行しなくなり、その代わりTrimコマンドが自動的に実行されます。このTrimコマンドとは、OSからSSDへ「物理消去してもいい論理アドレスを伝える」というものです。Trimコマンドがオンになっているのを確認したい時は、コマンドプロンプトを管理者で起動して「fsutil behavior query DisableDeleteNotify」と入力します。「DisableDeleteNotify = 0」と表示されれば、Trimコマンドがオンになっているという意味です。
たとえば、ゴミ箱のデータを削除した時点で見た目はデータが削除されていても、実データはまだストレージ上へ存在しています。その後、そのデータがあったブロックに新たなデータを書き込むことで、削除したデータはストレージ上から消えるわけです。しかし、SSDはHDDのような上書き処理が出来ないため、書き込みたいブロックの情報を一度どこかへコピーしてから、そのブロックを消去し、またペーストするという処理が行なわれます。まだ未使用のブロックであれば、この処理は発生せず、書き込み速度の低下を引き起こしませんが、すでにブロックへ書き込まれている場合は速度低下が生じてしまいます。そこをショートカットするというか、上述のとおり事前に消去してもいいブロックをSSDへ伝えておくことで、書き込み速度の低下を抑えるというのがTrimコマンドです。なお、Windows Vista以前のOSでは、HDDを使ったキャッシュ機能「SuperFetch」などを手動でオフにする必要があることをお忘れなく!