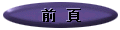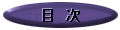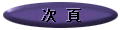タブレットのウォールペーパー
右の写真は、筆者の自宅のデスクトップです。ちょうど1年前の「PCの同期」へ掲載した写真から、タブレットが1台増えているのがおわかりでしょう(じつはデスクトップPCの液晶モニターやドライブもHDDからSSDへ変わっているのですが)。ともあれ、その1台増えたタブレットの場合、一見、同じオリジナル壁紙(ウォールペーパー)のようで、他のPCのそれとは少し事情が違っています。
筆者のデスクトップというのも、他のPCではモニターがどのサイズであれ、各サイズ通りの壁紙(ウォールペーパー)をデザインすれば済みました。しかし、モーション・センサーの付いたタブレットPCでは、タブレット本体を横向きから縦向きにすると背景の壁紙(ウォールペーパー)も90度回転したり、また左右のウィンドウへ移動する時には背景の壁紙(ウォールペーパー)がずれて隣のウィンドウへ移動したと直感的にわかるよう作られています。したがって、縦横の周りにも表示枠外の(絵の)余裕が必要です。
左のA図は具体的なクロップ範囲を示したもので、外枠が壁紙(ウォールペーパー)全体だとすれば内側の横と縦の四角い部分は、タブレットが横向きの時と縦向けの状態で、それぞれ表示される範囲です。横向きのタブレットで通常表示される内側の四角は1280×800ピクセルですから、そこから逆算した壁紙(ウォールペーパー)全体のサイズは1920×1408ピクセルとなります。
A図: タブレットのクロップ範囲しかし、全体のサイズが1280×800ピクセルである場合、縦を最大値800ピクセルへ合わせてクロップしたとしても、内側の四角は縦横同じ比率で縮小された853×455ピクセルの部分が1280×800ピクセルへ拡大表示されるため、画質がそれだけ落ちるわけです。もちろん、全体の構図も、内側の一部しか表示されないので、イメージ通りにはいきません。
▼
▼
B図: 1280×800ピクセルの画像(上)からの
クロップ範囲(中央)と実際の表示画像(下)もう少しわかりやすいよう実例を挙げておくと、右のB図は1280×800ピクセルの壁紙(ウォールペーパー)がどう表示されるかを示してあります。上からそれぞれ、原画、その最大値でのクロップ範囲、クロップ範囲のみを拡大表示したところです。クロップ範囲は同じ比率で大きくしたり小さくしたり自由に調整できるので、もっと小さく取ってもいいのですが、そうするとますます画質は落ちてイメージが原画とかけ離れるため、クロップはやはり最大値で行いましょう。
この実例の逆でB図の一番上の画像がタブレットへ表示されるよう設定するには、元の1280×800ピクセルの画像サイズを1920×1408ピクセルへ変更します。そして、周りに生じた空白部分へ中央の絵の続きを描き足し、完成した1920×1408ピクセルの画像を最大値でクロップすれば、中央の1280×800ピクセルだけ(B図の一番上の画像)が表示されるというわけです。
C図: クロップ前の全体画像(1920×1408ピクセル)左のC図はその実例で、まだ絵を描き終わっていません。ただ、これを見れば表示したい絵面に対してどの程度の壁紙(ウォールペーパー)を用意する必要があるか、おわかりいただけると思います。まだ未完成な理由は、とりあえず縦表示の部分を上下へ描き足せば縦横表示ともふだんの絵面がカバーできるので、半年前、ここまで描き足して使い始め、そのままになっているからです。また、ゆっくりと周りの空白部分へも続きを描き足してゆきます。
このC図の壁紙(ウォールペーパー)を最大値でクロップすれば、ふだん横表示だとB図の最初の絵面となり、縦表示だと左下のD図のとおり表示されるのは、おわかりいただけましたか? ちなみに、今の未完成な(周りが空白の)状態で左右のウィンドウへ移動した場合、絵柄の端は空白となるものの、左右のウィンドウへアイコンを並べるアプリケーションがふだんあまり使うものでなければ、ほとんど気になりません。
D図: 縦表示の場合以上は、まず表示したい絵柄のイメージがある場合、それをタブレット上で実行するための方法で、逆に元の画像のサイズさえ大きければ、その一部を壁紙(ウォールペーパー)として表示するのは簡単です。たとえば、私がいつも持ち歩いているニコンのデジタル・カメラで撮った写真のサイズは4320×3240ピクセルですから、たとえその4分の1をクロップしたところで2160×1620ピクセルと、1920×1408ピクセルより大きくなります。したがって、内側の四角い部分が1280×800ピクセルへ縮小表示された時、画質は良くなっても悪くなりようがないのです。
さあ、基本的な仕組みを理解したら、お好きな画像をタブレットへ取り込み、じっさいに様々なサイズでクロップしてみて下さい。やってみると、ごく簡単だし、画像のどの部分をクロップすると効果的かなどは、すぐつかめます。そうすると、ますますご自分のタブロイドへ愛着が湧くのではないでしょうか!
最後に一言お断わりしておきますが、今回のタブレットはOSがアンドロイドを前提としています。したがって、iPadを愛用されているかたは悪しからず! 私がアンドロイドを選んだのは、iPadでフラッシュが再生できず、映画の予告編やYouTubeの動画を見られないからという、ごく単純な理由です。私の場合、やはり映画の予告編とYouTubeの動画はネット・サーフィンで重要な要素であり、それらを見られるかどうかがタブレットを選択する大きな要因となりました。そういう意味で、間もなく発売されるアマゾンのタブレットも購入してみようかと思案中です。