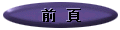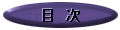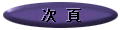ブラウザのカスタマイズ
「ハリウッド最前線」を開設して早くも9年目に突入し、来年1月でいよいよ10周年を迎えようとする現在、振り返ってみると過去9年間でインターネットを含めたWindowsの発達は目を見張るものがあります。その間、このコラムではWindows95が出たばかりの当初から一貫して視覚面へ重点を置き、様々なテクニックをご紹介してきました。
▼
それらのテクニックも、第1回目にご紹介した起動時と終了時のロゴをカスタマイズする方法や、2年目のイースターエッグを割る方法などはほとんど過去の遺物となりましたが、その一方でXPへは新たな機能が加わっているわけです。たとえば、XPと一体を成す「インターネット・エクスプローラ」と「アウトルック・エクスプレス」は、開いた時、右上に表示されるWindowsのロゴが変更できます。それを自作の画像へ変更した結果、どうなるかは右の実例をご覧ください。
そこで「ブラウザのカスタマイズ」、つまりロゴの変え方が今年最初のテーマです。当然ながら、カスタマイズするためには、まず「アイドル時」と「ビジー時」の画像をそれぞれ準備しておく必要があります。画像のサイズは初期設定(ディフォルト)だと大が縦横38ピクセルの正方形、小が縦横26ピクセルの正方形で、ふつう使われているのは小のほうです。
小が大より小さい限りサイズの変更は自由ですが、変更すると画面の表示はバランスを崩し見栄えが悪くなりかねません。したがって、もっとも妥当な線は右の実例同様、縦横26ピクセルを維持することでしょう。そして、このサイズで「アイドル時」の静止画が出来たら、次は「ビジー時」の動画を構成する各静止画の作成です。実例の場合、3駒を繰り返して24駒の動画が構成されており、アイドル時の静止画を除けば、あと2駒で(「ビジー時」の動画に)必要な素材は揃います。
左の3駒がそれで、「ビジー時」の画像というのは3駒を重複して順番通り縦に並べたその下の静止画です。この縦長の静止画をコンピュータが正方形の連続と解釈し、正方形を上から1つづつ表示してゆく結果、右上のビジー時のようなアニメーションとなります。連続する駒は表示時間を長く指定すれば済むアニメーションGIFと違って、もし瞬(まばた)きのスピードを落としたいなら同じ駒を繰り返さなくてはならない点だけご注意ください。
▼
右上の実例の場合、元の画像が左のような3パターンを「4駒→5駒→6駒→5駒→4駒」と繰り返す24駒で構成され、縦横26ピクセルの正方形を縦に24並べた画像サイズは26ピクセル×624ピクセルです。瞬(まばた)きのスピードを半分まで落とすとしたら駒数と画像サイズが倍増し、ちょっと動きを早めたり遅くするのも、いちいち画像を作り直さなくてはならず面倒は面倒ですが、せっかくカスタマイズする以上、納得のゆくまで試しましょう。
そこで、試すにはまず「HTMLを使ったスライドショー(その1)」でもご紹介したXP版「パワートイズ」をインストールする必要があります。ただ、今回使うのはパワートイズの「TweakUI」ですから、Microsoft社の「PowerToys for Windows XP」というページからその部分(TweakUiPowertoySetup.exe)だけダウンロードすれば十分です。また、「むっちゃんのホームページ」からTweakUIをはじめとするパワートイズ関連の日本語化パッチがダウンロードできます。
TweakUIの日本語化パッチはTweakUiPowerToySetupJ.exeを含む6つのファイルが圧縮されており、それを前もってTweakUiPowertoySetup.exeをダウンロードしたのと同じフォルダへ解凍し、インストールは全7ファイルのうち解凍したほうのTweakUiPowerToySetupJ.exeをクリックするだけです。つまり、XP版TweakUIの場合、以前のバージョンと違って英語版のインストールとその日本語化が同時に行われます。したがって、1つのフォルダへ7つのファイルを準備できたら初心者のかたでもインストールは簡単ですので、念のため2005年1月末の時点で最新パージョンの7ファイルをまとめておきました。
日本語版TweakUI 
ファイルのサイズは308KB(315,438バイト)です。
この「DOWNLOAD」ボタンをクリックするとインストールに必要な全7ファイルをダウンロードできますが、あくまでも初心者へ便宜を図るためのものですので、内容に関しては当「ハリウッド最前線」で責任を持ちかねることをご了承ください。質問などがあるかたは、日本語化パッチの作者である先の「むっちゃんのホームページ」へ相談されるといいでしょう。もちろん新しいバージョンもこのページでチェックできます。
こうしてインストールが終わったXP版TweakUIの起動は、以前のバージョンのようなコントロールパネルからでなくスタートメニューから行い、右図は起動したTweakUI左側のメニューで「Internet Explorer」→「アニメーション(小)」を選択した状態の縮小画像です。初期設定(ディフォルト)だと右側の「アニメーション(小)」の選択が(3番目の「カスタム(C)」でなく)最初の「Windowsロゴ(W)」となっており、2番目の「Internet Explorer(I)」で黒い背景へ回転する地球が浮かぶ初期のロゴに変更できます。最初から用意されたこれら2パターン以外のロゴへカスタマイズする時も、「カスタム(C)」を選択してそれぞれの画像を変更する他、なんら複雑な操作はいりません。
「ビジー時の画像を変更(H)」をクリックすれば小型版のブラウザが開き、そこから縦横26ピクセルの正方形を縦に24並べた左の画像を選ぶと、「プレビュー」の「ビジー」は右上の縮小画像のような表示となり、「アイドル時の画像を変更(N)」をクリックし、同じ要領で1駒の画像を「アイドル」へ表示させます。こうしてビジーとアイドルの両方が右上のような表示となった状態で下の「OK」か「適用(A)」をクリックすれば、ロゴのカスタマイズは完了です。
1つ注意する必要があるのは、ビジー時の画像を変更してからでないとアイドル時の画像が変更できません。この順序さえ気をつければ、カスタマイズの手順そのものはいたって簡単です。なんといっても材料の画像、とくにアニメーションの出来栄えが決め手となることをお忘れなく!・・・・・・これといった画像のアイデアはないけれど、とりあえず試してみたいと思われるのでしたら、どうぞ左の実例用の画像を遠慮なくお使い下さい。
その場合、左の4画像のうちアイドル時用とビジー時用に最初(一番上)と最後(一番下)の画像が必要です。それぞれの画像はマウスの右クリックで「名前を付けて画像を保存(S)」からダウンロードが出来ます。また、読者の反応いかんでは、いずれ小だけでなく大もセットで何パターンかのカスタム・ロゴがダウンロードできるコレクションを新設するかもしれません。そうなるまでは、とりあえず今回ご紹介した実例が少しでもお役に立てば何よりです。
|